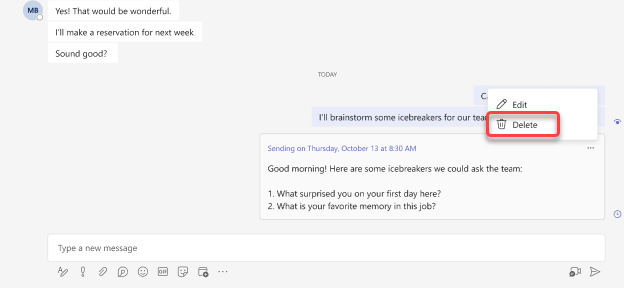Context
Need to send a message in chat for a later time and or date? Schedule the message for a date and time that respects collaboration across locations and working hours. Scheduling the chat message will ensure it is sent at a date and time that you control.
Table of Contents
- Compose your message in the chat, and right-click on the Send icon.

- Choose the date and time you'd like to send it from the pop-up menu.
- Select Send at scheduled time > Send icon.

- Your chat message will be automatically delivered at the scheduled date and time.
- Open Teams and go to your composed message.
- Hover over your message and select the More options icon > Edit.
- Edit your message, then press Enter on your keyboard to save the update.
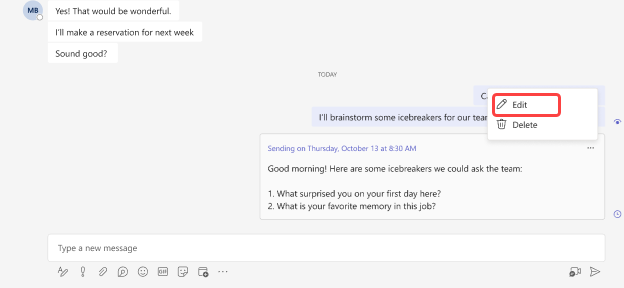
- Open Teams and go to your scheduled message.
- Hover over your message and select the More options icon > Edit.
- Click on Select Send to delivery on [scheduled date & time], then choose a new date and time.
- Select Send at scheduled time after you've set a new date and time.
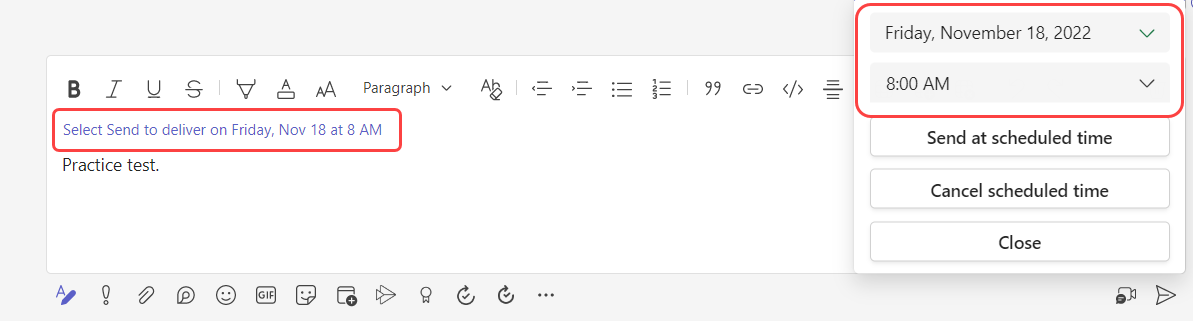
- Open Teams and go to your scheduled message.
- Hover over your message and select the More options icon > Delete.